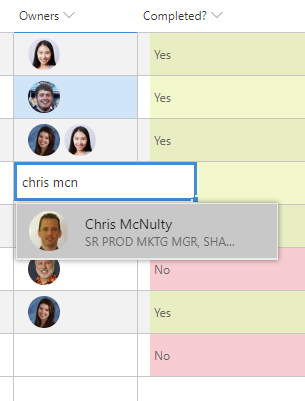Enhanced Quick Edit for SharePoint lists and libraries
- Posted by: Dean
Enhanced Quick Edit for SharePoint lists and libraries
Applying the power and simplicity of "spreadsheet" views to modern SharePoint lists and libraries.
We're excited to learn about the recently released enhanced capabilities of Quick Edit in SharePoint lists and libraries. This functionality will provide users more options for displaying and filtering data in Quick Edit mode. Some of the features are outlined below.
Use the interactive walkthrough below to test drive the new capabilities of Quick Edit.
Access filters pane from Quick Edit mode
Content can be filtered in Quick Edit mode to quickly find specific items to be updated. Also, filters or sorting applied in Quick Edit will be retained when the user navigates back to the normal view.
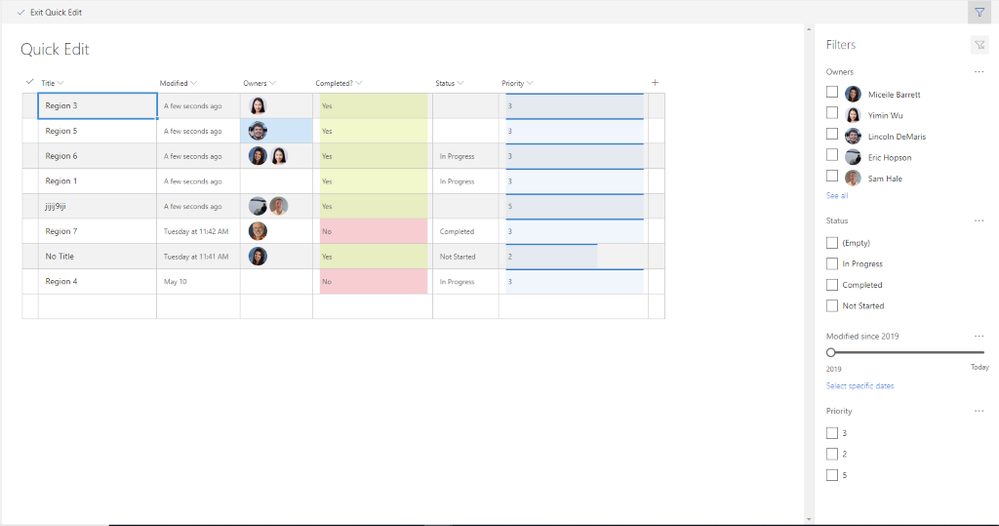
Custom formatting displays in Quick Edit
Any custom formatting applied to the list or document library will now be visible when in Quick Edit mode. For example cell/column/row highlighting, data bars and conditional formatting.
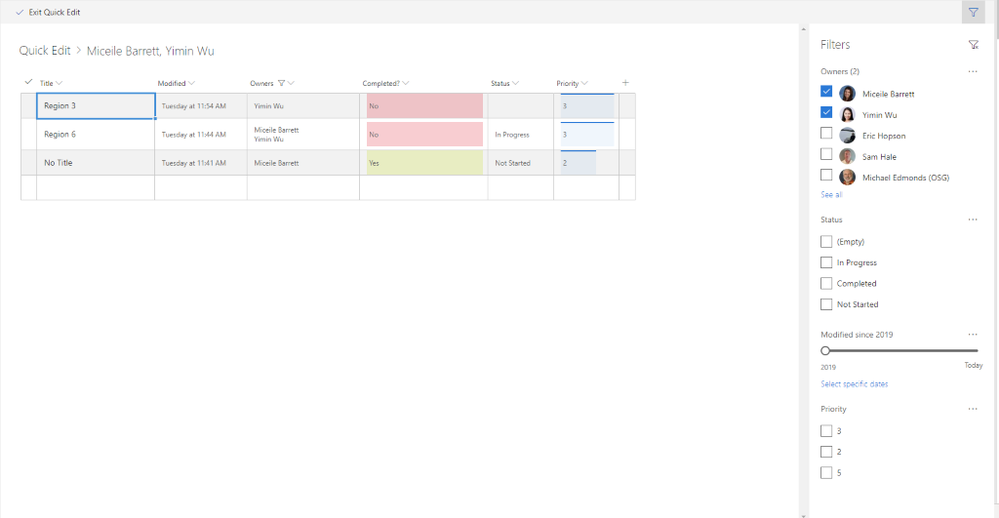
Breadcrumb displayed in Quick Edit
As in the standard list and document library views the breadcrumb will be visible to users in Quick Edit. This will be useful for working out what filters have been applied and reversing one filter at a time to get back to the larger data sets.
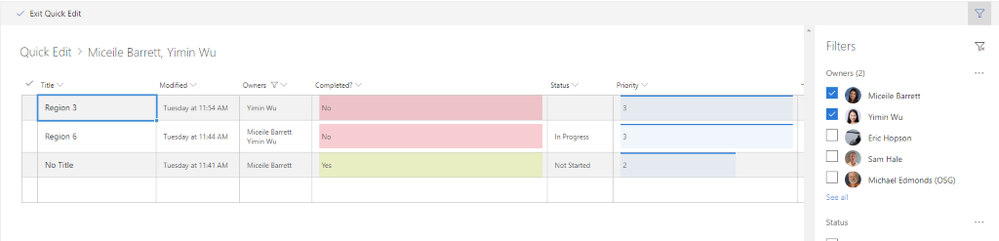
User defined column formatting
Users can now set their preferred column width by dragging in Quick Edit. The user defined widths will be retained when users navigate to Quick Edit. Users can also use drag and drop in Quick Edit to re-order columns.
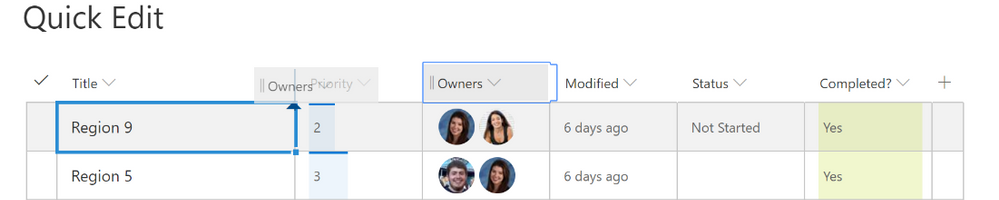
Improved people picker
Finding people within your organisation has been simplified. Search results are returned for partial name matches and user's photos and titles are displayed in line.